Empezamos este seudo tutorial de marcos decorativos para nuestras fotos.
Estas explicaciones se basan en pruebas que he ido haciendo en ratos libres y en ningún caso pretenden ni de lejos ser nada "po-fesional ", solo son marcos de andar por casa. Para divertirse y aprender algo mas sobre los programas libres de edicion de imágenes que usamos normalmente.
"Como enmarcar una fotografía con el Gimp y no morir en el intento " (ni tú ni la foto) . Vamos allá….
Marco espejo
Tomamos la foto original que queremos enmarcar, en este caso para el tipo de marco que vamos a explicar usaremos una imagen con pocos elementos y de lineas sencillas. Yo he tomado como ejemplo una foto a la que tengo especial cariño y que será nuestro conejillo de indias

Paso -1
Abrimos nuestra imagen con el Gimp y seleccionamos la herramienta "selección rectangular":

Paso -2
Con la opción "mostrar guías" activada (menú ver/mostrar guías) seleccionamos un rectángulo interior arrastrando el cursor desde el ángulo superior izquierdo a una distancia del borde exterior tan grande como queramos que sea la anchura del marco. En este caso hemos seleccionado una distancia aproximada de dos puntos de guía . Una vez que tengamos dibujado el rectangulo, invertimos la selección para poder trabajar en la parte de la selección que será nuestro marco:
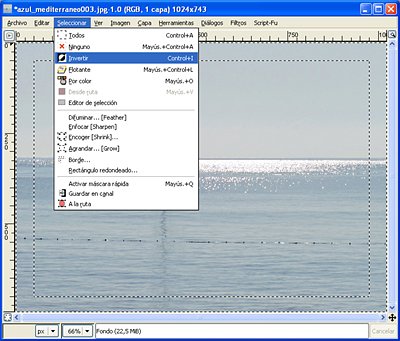
Paso -3
Ahora la parte que esta seleccionada será nuestro marco. Retocamos niveles para oscurecerlo ligeramente .
(mas o menos, segun el gusto de cada uno):
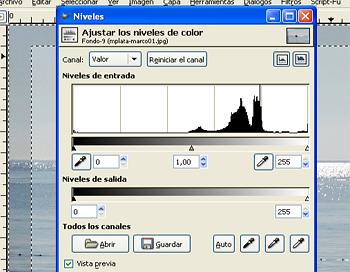
Paso -4
Sobre esta misma selección (ahora oscurecida) aplicamos un filtro "espejismo" .
Menu filtros/mapa/espejismo:
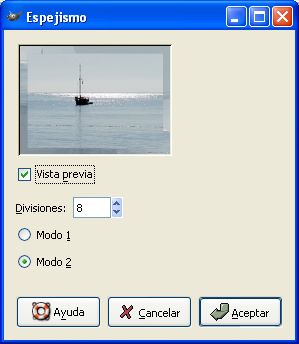
Podéis probar a poner distinto numero de divisiones y "modo 1" o modo 2", activando la casilla de vista previa vas viendo el efecto conseguido. En este caso como veis lleva 8 divisones en "modo 2".
Aceptar et ..voliá:

Paso -5
Una vez preparado el marco, vamos a resaltar el motivo central . Para ello invertimos de nuevo la selección para aplicar al rectángulo interior un "biselado salvaje".
Este efecto lo encontramos en el menú script-fu/decoración/añadir bisel:
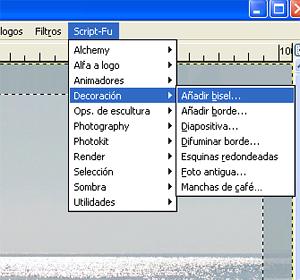
Paso -6
Ajustamos los valores del bisel. Un grosor de 10 y "mantener capa de relieve" Esto le dá un aspecto 3D a nuestra imagen central que de esta forma queda mas resaltada sobre el marco:
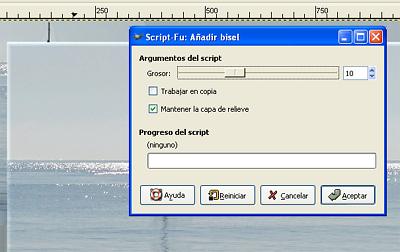
Paso -7
Aplanar imagen (menú imagen/aplanar imagen):

Paso -8
Por ultimo solo nos queda escribir al pié de foto el titulo de la imagen y/o nuestra firma.
Para ello añadimos una capa de texto tomando la herramienta "texto" de la caja de herramientas.
Elegimos fuente, color y tamaño del texto:
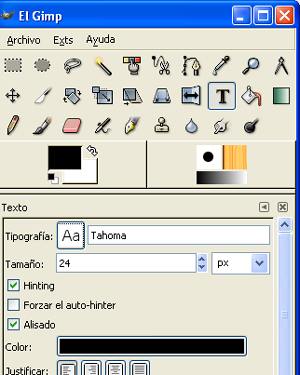
y haciendo clic sobre la imagen se abre la caja de edición de texto.
Escribimos (lo que nos de la gana) y cerramos la caja de edición:

Con la herramienta "mover" recolocamos el texto escrito de nuestro título en la parte de la imagen correspondiente. De nuevo "aplanar imagen "y listo.
Solo nos queda repetir el paso 8 para escribir la firma.
El resultado final es este:
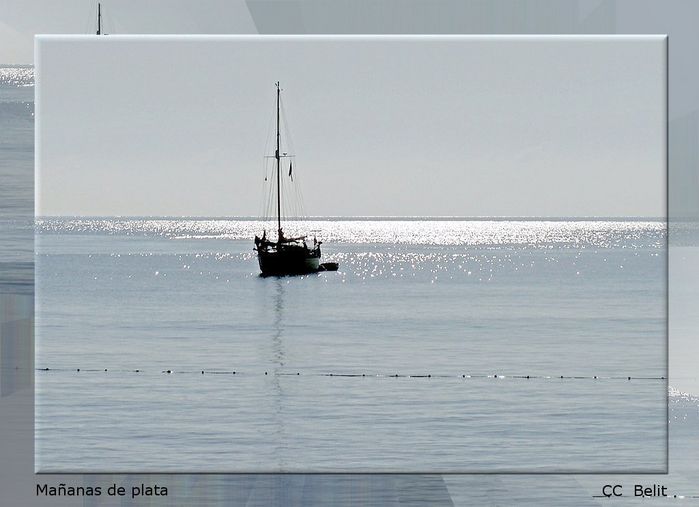
Espero que se entienda bien porque estoy que me caigo de sueño. Se agradecen sugerencias y el que quiera practicar a su bola sobre esta idea que nos ponga en el foro la "afoto" para poder sacarle defectos 


Es broma, si algo no se entiende, preguntad y si nadie se queja otro día sigo con el rollo y otro marco enmarcado …como sea.
Saludos, Belit
